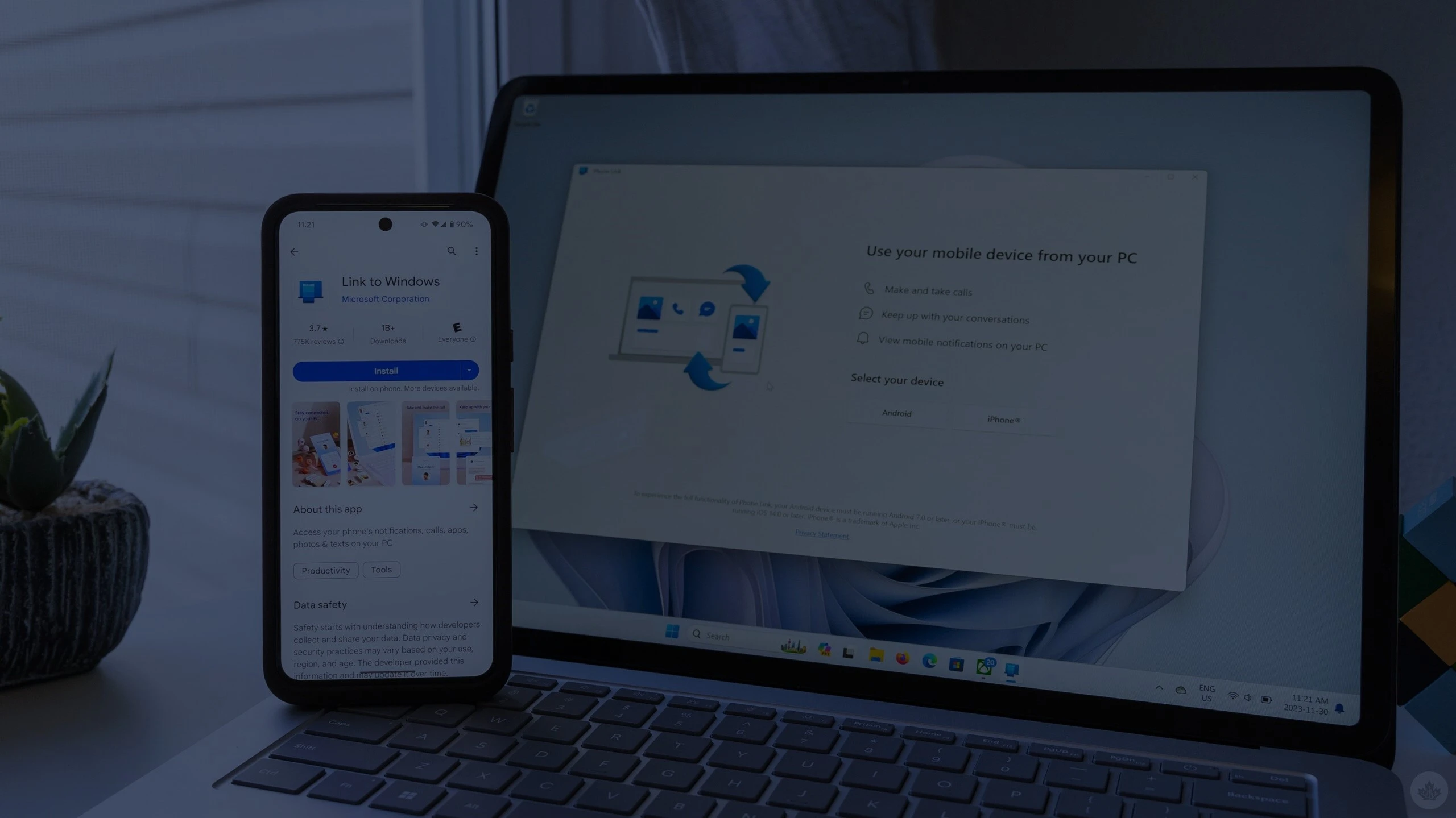What is www.aka.ms/pairyourphone?
www.aka.ms/pairyourphone is your gateway to effortlessly Pair your iPhone with your PC. By visiting www.aka.ms/pairyourphone, you can quickly connect your devices using the Phone Link app and a QR code. This seamless process allows you to Sync your Android with your PC, ensuring all your important data is accessible across devices. Whether you need to Link your Phone to your PC for work or personal use, the Phone Link app provides a reliable solution for Phone and PC integration.
Start enjoying the convenience of having your devices connected with Link to Windows today. The Windows Phone Link feature makes it easy to Connect your Phone to your Computer, enhancing productivity and ensuring you never miss a notification. Experience the future of device connectivity with www.aka.ms/pairyourphone.
What are the Benefits of Using www.aka.ms/pairyourphone?
Imagine the synergy of having iPhone notifications, iMessage, text messages, group chat updates, photos, and key apps accessible directly from their PC – no more switching between devices. This seamless integration fosters uninterrupted workflows and ensures they stay focused and productive.
Stay connected, stay efficient, and turn multitasking into a seamless experience. With www.aka.ms/pairyourphone, users are taking a confident leap towards a more integrated and efficient digital future, thereby transforming the way they manage their digital lives.
Manage Notifications
Staying updated with important alerts is crucial in today’s fast-paced environment.
By utilizing the www.aka.ms/pairyourphone link, users can effortlessly pair their android phone or iPhone with their Windows mobile device. This integration allows them to manage notifications in a more streamlined and efficient manner.
Accessing and customizing notifications becomes simple with the Phone Link companion app, available on the app store, providing them with control over what they see and when. Filtering unwanted distractions ensures that their focus remains unwavering on pivotal tasks.
They can configure the app to display notifications only from selected apps, ensuring relevance and minimizing unnecessary interruptions. This tailored approach helps maintain a high level of productivity throughout the day.
Embracing these capabilities will enhance their efficiency, letting them stay informed without being overwhelmed by constant notifications.
Sync iMessages
For those who thrive on Apple’s ecosystem, syncing iMessages with their Windows device is now seamless and efficient.
By leveraging the capabilities of the www.aka.ms/pairyourphone link, users can synchronize their iMessages with the Phone Link app. This remarkable integration breaks down barriers, allowing both Windows and Apple platforms to communicate effortlessly, promoting an interconnected digital environment. They can continue their conversations, share media, and keep up with group messages without switching devices, which enhances their productivity.
As a result, they will experience a unified messaging platform, eliminating the fragmentation often associated with using multiple devices. Synchronization is immediate, and they can access their conversation history, ensuring continuity in their discussions. This level of integration represents a significant leap towards a more cohesive tech experience.
Ultimately, the ability to sync iMessages ensures that users can remain connected with their contacts efficiently. The seamless flow of communication across platforms is not just a convenience but an essential feature for modern multitasking professionals. Such cross-platform operability epitomizes the transformative potential of the www.aka.ms/pairyourphone link in bridging technological gaps, fostering enhanced digital interactions, and boosting overall productivity.
Make and Receive Calls
With the integration of www.aka.ms/pairyourphone, users can make and receive calls effortlessly from their Windows computer.
This convenience makes multitasking simpler than ever.
By pairing their phone with their computer via bluetooth, they unlock the capability to handle calls with just a few clicks, facilitating smoother workflows and uninterrupted communication.
The steps involved are straightforward, offering professionals a seamless way to stay connected. This integration empowers users to manage their calls without constantly juggling devices, effectively enhancing their productivity and fostering a work environment where efficient communication can thrive.
What are the system requirements for using www.aka.ms/pairyourphone?
Microsoft Phone Link makes syncing a Windows PC to an iPhone simple. To start, open Phone Link on a Windows 10 or 11 PC and follow the instructions for pairing and permissions. Alternatively, users can download Link to Windows from the App Store on their iPhone, though it is not required.
This link between an iPhone and PC provides instant access to many beloved features. Users can read and reply to text messages, make and receive calls, and manage iPhone notifications directly on their PC.
Requirements:
Phone Link requires the following to work:
- A PC running Windows 10 (with the May 2019 Update or later) or Windows 11
- An iOS device running iOS 15 or later
- Bluetooth needs to be enabled on both your iPhone and PC.
For those who choose to download Link to Windows, ensure the latest app version 1.23031.2 or later is installed for an optimal pairing experience.
To ensure the best possible experience with Phone Link, it is recommended to have the latest version of Windows 10 or 11.
Notes:
- Phone Link does not support work/school accounts.
- When messages permission is granted, sensitive data, like 2-Factor Authentication SMS, can be visible in Phone Link.
What permissions are required to use Microsoft Phone Link?
To use Microsoft Phone Link on your iPhone, you’ll need to allow a few permissions to get everything working smoothly:
- Bluetooth: This lets your iPhone connect with your Windows PC.
- Notifications: So you can see your iPhone notifications on your PC.
- Contacts: To sync your contacts between your iPhone and PC.
- Messages: To send and receive texts from your PC.
- Location: Sometimes needed for certain features to work properly.
Guide to turning on the necessary settings on your iPhone:
- Bluetooth: Head to Settings, tap on Bluetooth, and switch it on.
- Notifications: Go to Settings, then Notifications, and pick the app you want to get notifications from.
- Contacts: Open Settings, tap Privacy, then Contacts, and turn on access for the app you need.
- Messages: In Settings, go to Messages and make sure iMessage is enabled.
- Location: Navigate to Settings, tap Privacy, then Location Services, and turn it on. After that, choose the app and set the location access you prefer.
How do I install the Phone Link app on my Windows PC?
First, they need to install the Phone Link app on their Windows 11 device. The companion app, developed by Microsoft Corporation, is available through the Microsoft Store or app store, making it straightforward for any Windows PC user to get started.
Search for “Phone Link” in the Microsoft Store and select the install option.
Once installed, launch the app and follow the prompts for the initial wireless setup, ensuring your Wi-Fi and Bluetooth are enabled for a smooth connection. The wizard will guide them cohesively through each step, making the installation process a breeze.
By partnering the Phone Link app with the steps found at www.aka.ms/pairyourphone, users will effortlessly bring their iPhone, or even their android phone, and Windows 11 computer into perfect harmony. This pivotal moment is the foundation for an enhanced, synchronous digital journey, where their productivity soars and multitasking becomes second nature.
How do I pair my devices using www.aka.ms/pairyourphone?
Pairing your Windows 11 device with your smartphone is a gateway to enhanced productivity, transforming everyday tasks into streamlined, efficient experiences. Utilizing www.aka.ms/pairyourphone, users can bridge their digital environments, merging communication and functionality in one cohesive flow.
To align their devices seamlessly, they should follow the comprehensive guide provided on www.aka.ms/pairyourphone. This resource offers step-by-step instructions to navigate the pairing process, ensuring no detail is overlooked. Once paired, the synchronization between devices will open doors to unparalleled efficiency, allowing users to access notifications, messages, and more with unparalleled ease.
How do I use a QR code to link my iOS device through www.aka.ms/pairyourphone?
Users can seamlessly pair their smartphone to a Windows 11 device using a QR code.
Scanning a QR code eliminates manual input, ensuring their devices are linked effortlessly and securely.
The process at www.aka.ms/pairyourphone involves scanning a QR code displayed on the Windows PC. This simplifies the setup, reducing the likelihood of errors, and enhances security by utilizing encrypted data transfer.
Once scanned, the synchronization process through the mobile companion app, available on the app store for both Android and iOS, including the iPhone, is almost instantaneous, enabling a swift connection between your phone and your computer. The QR code method not only saves time but also guarantees that their devices are paired correctly, facilitating a smooth and productive digital experience, often reflected in positive ratings from users.
How to Use and Scan the QR Code?
Ensure the PC and iPhone are nearby and have Bluetooth turned on. A unique QR code is generated whenever pairing a new iPhone device to the PC. Use the iPhone camera to scan it. To pair additional devices, find the “Link new device” option under Settings > My Devices > Link new device.
What is the manual method for linking iOS devices with www.aka.ms/pairyourphone?
For those who prefer a traditional approach, pairing via manual method is equally effective and thorough.
To begin, they must first ensure both the android phone and the Windows device are connected to a stable Wi-Fi internet connection. Next, navigating to their smartphone’s settings will allow them to locate and select the “Link to Windows” option. At this juncture, they should follow the prompts to either sign into their Microsoft account or create one if necessary, as facilitated by Microsoft Corporation.
Simultaneously, users need to access the linking settings on their Windows device. By navigating through the settings menu and selecting “Phone,” they will be able to start the pairing process, ultimately leading to an efficient and productive integration of their devices.
While it may require a few more steps than the QR code method, the manual approach offers users a fine-tuned control over the wireless setup process, including the option to connect via Bluetooth. By providing clear prompts and securing their devices through account credentials, www.aka.ms/pairyourphone ensures a coherent and streamlined experience, empowering users to achieve seamless connectivity and heightened productivity.
How to Link iOS Devices with www.aka.ms/phonelink?
First, ensure the PC and iPhone are nearby and both have Bluetooth turned on.
From the PC:
- Find Phone Link in the Start menu or search for www.aka.ms/pairyourphone.
- Open the app. Under “Pick your phone,” select iPhone. If this is greyed out, the PC’s Bluetooth may be turned off or not yet available.
- Follow the step-by-step pairing instructions.
- Scan the QR code presented on the PC with the iPhone’s default camera to initiate Bluetooth pairing.
- Grant permissions on the iPhone to sync messages, notifications, and contacts to the PC.
After successfully pairing via Bluetooth, enable these three settings on the iPhone to access all available features:
- Share System Notifications: Grants access to Notifications and Messages.
- Show Notification Settings: Grants access to Messages.
- Sync Contacts Settings: Grants access to Messages, Contacts, and Call History.
How can I achieve effortless syncing between my devices?
By visiting www.aka.ms/pairyourphone, users will be guided through a straightforward and intuitive setup, and can also check user ratings to see the experiences of others. This process ensures their iPhone or iOS device connects effortlessly to Windows 11, unlocking an array of synchronizing capabilities designed to streamline their digital experiences.
Now linking is incredibly simple.
Syncing an iPhone and Windows PC is simpler than one might think with Phone Link. In just a few steps, users can access messages, view notifications, and make calls.
- Launch Phone Link or search for “Phone Link” on the Windows 11 PC taskbar.
- Select ‘iPhone’ and complete the setup using the QR code.
- Customize notification preferences.
pulvinar dapibus leo.
How to use www.aka.ms/pairyourphone Interface?
Once permissions are set, dive into the interface.
The Phone Link interface is designed to be user-friendly and highly intuitive, closely mirroring the seamless experience found in iMessage, allowing users to seamlessly access their photos on their Windows device. The clean layout makes it easy for users to access various functionalities, such as viewing notifications, sending text messages, managing calls, and participating in a group chat. This streamlined design empowers users to seamlessly integrate their phone’s functions with their Windows device.
Navigate with confidence.
Access the interface by opening the Phone Link app on your Windows or iOS device, developed by Microsoft Corporation, where you can also view user ratings for the app. Instantly, users can view their phone’s status, text messages, iMessage notifications, and other essential information.
With the Phone Link interface, they can also transfer files and photos effortlessly between devices over Wi-Fi, simplifying the wireless setup and ensuring that their workflow remains uninterrupted. This powerful feature centralizes their technological ecosystem, allowing for an enhanced and harmonious user experience.
By leveraging the capabilities of the Phone Link interface, they can truly transform their digital interactions, ushering in a new era of productivity and convenience.
How do I set permissions for apps on my iPhone?
In order to maximize the connectivity experience, users must configure their phone settings to grant necessary permissions. These settings are vital for optimal functionality.
First, navigate to the phone’s settings. Locate the “Apps” or “Applications” section.
Here, select “Link to Windows.” Ensure that all permissions are granted.
Permissions typically include access to the phone’s camera, microphone, and contacts. Granting these is crucial for smooth operation.
By enabling these permissions, users are allowing their phone to communicate efficiently with their Windows device. This step fortifies their connectivity setup.
Ultimately, the goal is to elevate the user’s experience. Configuring permissions is a cornerstone in achieving a seamless and integrated technological environment.
How to Enable Features in the App?
Users can select which features to enable in Phone Link. Go to Settings and select the Features tab to find toggles for granting permissions. Removing permissions will also disable the feature in the app.
How to Unpair Your Devices using www.aka.ms/pairyourphone?
On the iPhone:
- Under Bluetooth, select the Information icon next to the PC’s name in the “My Devices” list, and select “Forget this Device.”
On the PC:
- Open Phone Link and go to Settings.
- Under the My Devices tab, select the device to unlink and choose the Remove option.
How do I troubleshoot issues with www.aka.ms/pairyourphone?
If pairing fails, ensure Bluetooth is turned on for both the Windows PC and iPhone, and that both devices are discoverable. If issues persist, reset Phone Link on the PC and Link to Windows on the iPhone:
- Remove the iPhone from the PC’s Bluetooth settings: Settings > Bluetooth & Devices > Remove Device.
- Remove the PC from the iPhone Bluetooth settings: Settings > Bluetooth > Information icon next to PC’s name > Forget this device.
- Turn Bluetooth off on both devices, wait 10 seconds, then turn Bluetooth back on.
- Select “Try pairing again.”
For further issues, open Phone Link and go to Settings. Under Feedback & Community, use the form to describe the issues in detail. Alternatively, search “Feedback Hub” in the taskbar search field.
How do I re-pair my iPhone after it has been removed?
If the iPhone is removed from Bluetooth settings in Windows, Phone Link will no longer sync calls, messages, and notifications. To resume using the iPhone with Phone Link:
- Remove the PC from the iPhone’s Bluetooth settings: Settings > Bluetooth > select PC name > Information icon > Forget This Device.
- Visit www.aka.ms/pairyourphone to initiate the pairing process again.
Conclusion
Integrating an iPhone with a Windows PC through www.aka.ms/pairyourphone revolutionizes the way users manage their digital lives. This seamless synchronization simplifies multitasking, enhances productivity, and fosters an uninterrupted workflow. By following the straightforward setup process, users can effortlessly link their devices, enabling access to notifications, messages, calls, and more directly from their PC.
The Phone Link app, available on the Microsoft Store, provides a user-friendly interface that centralizes essential functionalities, ensuring a cohesive and efficient digital experience. Whether using the QR code method or the manual approach, pairing devices has never been easier. Configuring phone permissions and managing notifications further optimizes the connectivity experience, allowing users to stay informed and focused.
With the ability to sync iMessages, make and receive calls, and transfer files seamlessly, www.aka.ms/pairyourphone bridges the gap between Apple and Windows platforms, promoting a unified and productive technological environment. Embrace this integration to transform digital interactions, elevate productivity, and achieve a harmonious balance between devices.
Frequently Asked Questions
If you’re having trouble reconnecting your devices like you did before, here’s a simple guide to help you fix it:
On your Android device:
- Update the Link to Windows app to the latest version, if you haven’t already.
- Open the Link to Windows app on your phone.
- Tap your Microsoft account name under Linked Account.
- Go to Account Settings and choose Sign Out to unlink your account.
- When prompted, confirm by clicking Unlink — you’ll be asked, “Are you sure you want to unlink the account?”
On your PC:
- Open the Phone Link app.
- Go to Settings > Devices, and click Add new device.
- Follow the instructions on screen to pair your Android phone with your PC again.
If the issue still isn’t resolved after completing these steps, try restarting the Phone Link app on your PC.
To ensure a successful connection between your PC and Android device, make sure you’re signed in with the same Microsoft account on both. Here’s how you can check:
On your PC:
- Open your browser and go to https://account.microsoft.com/devices/android-ios.
- Sign in with your Microsoft account.
- Look for your Android device listed under your account information.
On your Android device:
- If you have the Link to Windows app installed, go to Settings > Accounts.
- For some Android devices, you may find this info under:
Settings > Advanced features > Link to Windows. - Check the Microsoft account email address listed to ensure it matches your PC’s account.
By confirming that both devices are using the same Microsoft account, you can ensure they sync properly.
Keeping both the Phone Link app and DeX open at the same time can lead to issues with both apps. For optimal performance, it’s best to open only one app at a time.
If you started linking your devices from your PC, you’ll be asked to scan a QR code during setup. When you see the prompt asking, “Is there a QR code on your PC?”, just tap it, then choose **Allow** to give the Link to Windows app permission to take pictures and record videos.
After that, you can go ahead and use the Link to Windows app to scan the QR code.
For security reasons, if you make more than three unsuccessful attempts to match the codes between your PC and phone, the system will block further attempts to link your devices.
To try again, simply close and reopen the Phone Link app on your PC, then restart the setup process. This time, you’ll be asked to grant permissions instead of matching codes to complete the device pairing.
Contact Us
- Phone (United States of America): +1 (408) 435-8801
- Phone (Canada): +1 416-548-8100
- Email: admin@akamspairyourphone.com
- Address (United States of America): 2585 Seaboard Ave, San Jose, CA 95131
- Address (Canada): 145 Richmond St W, Toronto, ON M5H 2L2, Canada
- Business Hours: Available 24/7